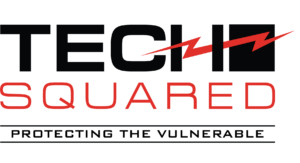Microsoft recently released the latest version of Windows 10, so it’s time to update your PC’s operating system. While it’s practically just a service pack, the update has some useful improvements to your computer’s performance. Here’s a list of the features the November 2019 Update brings.
Also known as Windows 10 version 1909 or 19H2, the Windows 10 November 2019 Update can be installed by heading to Settings > Update & Security > Windows Update. Click Check Updates > Download and install now. Once the update is installed, that’s it — there are no long reboots and old Windows installation purges needed, unlike with previous updates. Just restart your PC and enjoy the small but helpful tweaks to your OS.
Windows Search and File Explorer integration
Previously, files on OneDrive were considered separate from those on your computer. Later versions of Windows 10 allowed file syncing between OneDrive and your PC. Doing a “This PC” search would show you a long list of the files stored on both OneDrive and your computer.
With Windows 10’s latest update, Windows Search indexes your computer. As such, typing a filename into the search box in File Explorer brings up a dropdown menu with a list of suggested files on both your local drive and OneDrive cloud. You also have the option of right-clicking on one of the search results to open the file’s location. This means you don’t have to sort through all the files that come up during a search, saving you some precious time.
You could still search non-indexed locations by pressing Enter after typing in the filename you’re looking for.
Battery life and other performance improvements
In general, some PCs will experience an improved battery life with the new update. This also means better power efficiency that leads to longer battery life for your laptop. The November 2019 Update also brings improvements to the scheduling on multicore CPUs, rotating work better among the cores to enhance performance and reliability.
Also, if your computer has digital inking features, you’ll experience lower latency with the new update. This means fewer lag or delay issues when you’re drawing, so you can complete tasks much faster.
Activate Alexa on the lock screen
Cortana’s not the only digital assistant with access to your computer’s lock screen anymore. A tweak in the November 2019 Update now allows you to voice activate third-party digital assistants from the lock screen. Those “third-party digital assistants” actually mean just Amazon’s Alexa for now, but this change could pave the way for a future wherein you could use several digital assistants on a single device.
In fact, earlier this year, Microsoft announced the Voice Interoperability Initiative (VII). This would enable users to use several wake words on a single desktop or laptop, including those running on Windows 10.
For instance, you could use Spotify’s own voice-guided navigation directly if you want to play a specific song. This is opposed to how current AI assistants work; right now, if you want to play a song on Spotify, you’d have to direct your request through Cortana or Alexa. VII basically does away with this extra step.
But again, the tech is limited to launching just Alexa from the lock screen — at least, for now.
Add new events to your Calendar from the taskbar
Windows 10’s calendar application is a nifty tool for staying organized and on top of tasks. The latest update makes it even easier to use by allowing you to create calendar events directly from the taskbar.
Simply click the clock on the taskbar to open the Calendar. Click on a date and type in the name, time, and location of the event or task in the textbox that comes up. You can also view and edit any events or tasks you create here in the Calendar app.
Other useful tweaks
The Start menu has been made more user-friendly. Hovering over icons in the navigation pane on the left side of the menu shows what you’re about to click on, so it’s easier to understand what the icon does before you click on it.
Also, Microsoft’s screen reader Narrator tells you where the Fn key is located on your keyboard and whether it’s locked or unlocked. This is especially helpful to users who can’t easily see the keys.
Finally, before the November 2019 Update, you had to disable notification sounds separately for each app that shows notifications. But now you can easily mute all notification sounds by going to Settings > System Notifications > Notifications & Actions.
Microsoft is always seeking ways to improve their products and, in turn, user experience and productivity. If you want to learn more about the different Microsoft products and devices, drop our experts a line today.