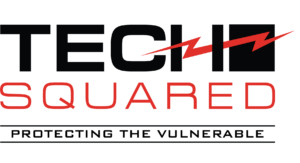Microsoft’s latest operating system is so full of features that it’s hard to learn them all. After countless hours answering questions and fixing issues related to Windows 10, we’ve put together a list of the most useful apps, settings, and features. See how many of our picks you already know!
Night Light
This feature lets you reduce the amount of blue light emitted from your screen, which reduces eye strain and boosts sleep efficiency. Night Light is disabled by default, so you need to enable it by following these steps:
- Click the Start Menu
- Open the Settings app (or press the Windows key + I to quickly open Settings)
- Select the System icon followed by the Display option in the left-hand pane
- Set Night light to “On” or “Off”
Taskbar pin
It takes only a few seconds to open a browser and enter a web address or choose a saved page from the bookmarks menu. However, Windows 10 makes the process even quicker with Edge browser’s “Pin this page to the taskbar” feature. This is an essential shortcut for anyone who relies on web-based apps such as email or company intranets.
Pin your open windows
Do you struggle to organize a screen cluttered with open windows? Holding the Windows key and pressing an arrow should solve most of your problems:
- Windows key + Left – Resize the current window’s width to half the size of the screen and align it to the left
- Windows key + Right – Resize the current window’s width to half the size of the screen and align it to the right
- Windows key + Up – Maximize the current window to fit the entire screen
- Windows key + Down – Downsize the current window
When none of those keys are enough to set you straight, holding the Windows key and pressing the Tab button will show you all the apps you currently have open.
Focus Assist
Notifications are frustratingly distracting. Windows 10’s Focus Assist feature helps you tackle this issue by customizing which contacts and applications can interrupt you during predetermined periods of time. Try it out by:
- Opening the Settings window
- Clicking the System icon
- Selecting Focus Assist from the left-hand pane
- Adjusting the notifications settings based on your preference
If you wish to disable it and receive all notifications, click “Off.”
These are just a few of our favorites. For more software and productivity recommendations, give our experts a call today.