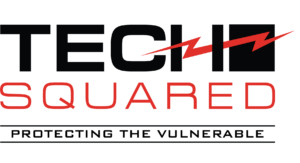Your Mac holds plenty of important files that you simply cannot risk losing or exposing to unauthorized parties. One of the best ways to protect your computer and all the data it contains is to lock it with a password when it’s not in use.
It’s not enough to log off your Mac
Some people “lock” their Mac computer by logging off or shutting down the device. If you’re stepping away from your desk to use the bathroom or do something quick, both of these methods may prove to be time-consuming and downright impractical. But what can you do to prevent others from snooping on your computer?
Protect it with a password, of course.
Setting a password is easy
Locking your screen and setting a password with which to unlock it is easy.
- Go to the Dock or the Apple menu and from there, launch System Preferences.
- Click on the Security & Privacy pane.
- Go to the General tab and check the option that reads, “Require password after sleep or screensaver begins”.
- A dropdown menu will appear — choose Immediately.
This series of steps locks your computer every time you put it in sleep mode. To “awaken” your Mac, just input the password you set.
Get your Mac to sleep on command
The quickest way, by far, to put your Mac to sleep is to go to the Apple menu and click Sleep. You may also use these keyboard shortcuts:
- Option + Command + Power button — Puts the computer in sleep mode
- Option + Shift + Power button — Makes the screen go to sleep mode
For Mac models with a Touch ID sensor, you can use the same key combinations but replace the Power button with the Media Eject button.
You can also activate Hot Corners, which puts your monitor to sleep when you move your cursor to a specific corner of the screen. Access this feature through the following steps:
- In the Apple Menu, click on System Preferences.
- Click on Desktop and Screen Saver.
- Click on the Screen Saver tab.
- In the bottom right corner, select Hot Corners.
- Select which corner you’d like to use when putting your Mac in sleep mode
Looking for more Mac OS tips? Curious to learn about our Mac services? Call us today to learn more.