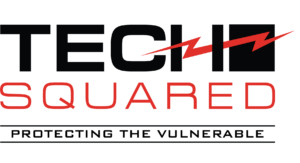Google Drive keeps improving as a productivity suite. And yet for reasons unknown, its time-saving PDF management features have gone under the radar — features like scanning documents with your phone and saving them as PDFs without switching out of Google Drive. Here are some of the other underused PDF features in Google Drive.
Save PDFs to Google Drive
Google Chrome’s PDF viewer can do much more than just read your PDFs. Like other web browsers, Chrome lets you save web pages as PDFs by right-clicking on the web page, selecting Print… from the menu, and selecting Save as PDF from the Destination drop-down menu.
However, if you’re logged into Chrome, you can save PDF files into your Google Drive. To do this, go back to the Print window, click the Destination drop-down, and select Save to Google Drive. This will save you some time from having to go to your Google Drive and manually uploading the file from your local disk.
Convert docs into PDFs
If you have a Google Doc that needs to be sent out as a PDF, you can do that without using any third-party applications. On your doc, go to File > Download as > PDF Document (.pdf).
Google Drive scan and search
On Android devices, you can access a Google Drive app feature that is normally unavailable on iOS devices. Google Drive on Android gives you the option to scan a document with your phone’s built-in camera and convert it into a PDF. Once scanned and saved to your drive, the contents of the document are searchable by using Google Drive’s search tool. Unfortunately, handwritten documents cannot be detected. Only typewritten text is searchable within Google Drive. This feature is great for scanning and recording receipts, certificates, and signed official forms. To create scanned PDF documents in Google Drive you have to:
- Access the Google Drive app on your Android phone.
- Select the plus (+) button on the screen to create a new project.
- Choose Scan. This will open your phone’s camera application.
- Take a picture of your document. From here, you can choose to rescan the page or create another PDF file.
- If you’re happy with the scanned document, tap the checkmark button to save it to Google Drive.
Electronically interact with PDFs
While PDFs are compatible across a wide range of platforms, they don’t give you the option to edit. Luckily, third-party services like Kami or HelloSign allow you to electronically interact with a PDF document. Kami is a Google Drive extension that enables you to draw, highlight, strikethrough, underline, and add text and comments to a PDF. On the other hand, HelloSign gives you the ability to add check marks and signatures to your PDFs. Consider these add-ons if your business needs to edit PDFs.
Merge PDFs
If you want to combine several PDF documents together, we recommend using PDF Mergy. This is another Chrome add-on that allows you to simply right-click on any selected PDF files within Google Drive and open it by clicking Open with > PDF Mergy. Your selected PDF files will be immediately imported to this third-party application.
You can also rearrange the order of the PDF documents as well as add more files from your drive. Select Merge, if you’re satisfied with the changes, then you can either save the new PDF to your local disk or back in your Google Drive.
Google Drive has become a strong cloud-based tool that not only lets you export PDFs but helps you interact with them in various ways with native functions and third-party applications. The next time you have to manage a lot of PDFs, have a go with these underused and underappreciated time-saving features. Want to know more about helpful Google Drive features? Contact us today.